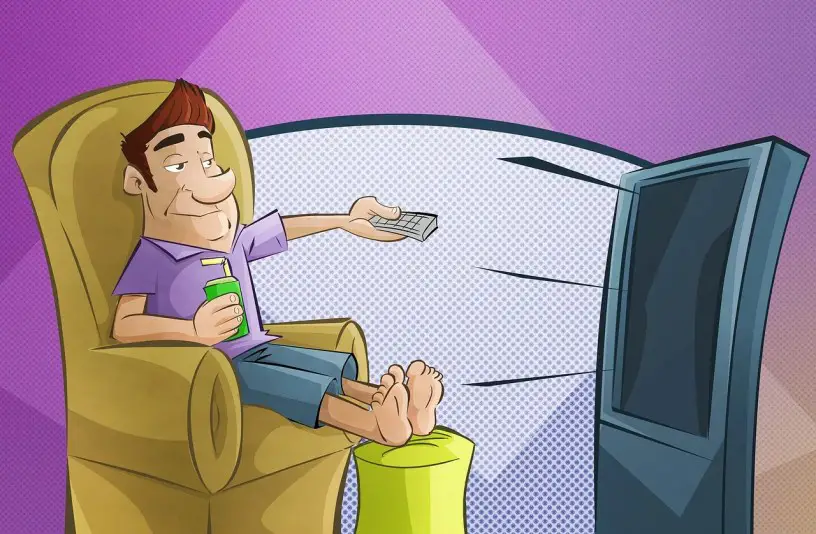By Phillip Swann
The TV Answer Man –Follow on X.
Q. I read your tweet on Twitter (X) that some shows on Amazon and Netflix are a little dark on your LG OLED 4K TV. I have had the same experience. Do you have any ideas on how to fix this? — Tom, Las Vegas.
Tom, that’s a great question. I recently rewatched a few seasons of Netflix’s original (and exceptional) drama, Ozark, and found that the 4K HDR picture sometimes was nearly as dark as the subject matter.
See more news and TV tech features at TVAnswerMan.com.
Watching the show on my LG OLED 4K TV, the night scenes in particular displayed fewer details than normal, often making it difficult to clearly see the facial movements of the main characters. The outdoor scenes were fine, but any scene filmed at night or inside was troublesome.
I read some stories about how Ozark was filmed and discovered that the creative team purposely went for a dark look. That may have enhance the show’s mysterious aura, but it also was likely a driving factor behind the murky image.
So what can you do to fix this?
Not much, really. If the filmmakers want to go dark, there’s little you can do to change that at home.
That said, however, LG does have a few tips on how to brighten a ‘too-dark’ picture, whether it’s for a 4K show or just one in High-Definition.
For starters, LG acknowledges that any show filmed in 4K HDR (High Dynamic Range) is what it is. HDR, which stands for High Dynamic Range, is a picture feature that often adds realism and vividness to the image. However, sometimes, the filmmakers, well, go too far, and that seems to be the case with Ozark and some other shows.
“The picture settings for these programs are embedded in the programs themselves, and are generally darker than other videos (allowing for clear contract between dark and light areas of the same scene). Due to the nature of HDR, these settings cannot be overridden,” LG states at its web site.
However, if the show is not in HDR, LG suggests turning the Energy Savings setting off to brighten the picture. That setting can be found by clicking Settings on Menu; then Advanced; then Picture.
If that doesn’t help, you can try setting the Picture Mode to Vivid, which offers the greatest brightness of all picture mode options (Cinema, Gaming, Room Bright, etc. ).
And if that doesn’t work, LG suggest re-setting the TV to factory AV Settings by pressing the Mute button on your TV’s remote three times quickly and then clicking on the AV Reset option. Then, you follow the on-screen prompts to reset.
Tom, hope that helps. Happy viewing and stay safe!
Have a question about new TV technologies? Send it to The TV Answer Man at swann@tvanswerman.com Please include your first name and hometown in your message.
The TV Answer Man is veteran journalist Phillip Swann who has covered the TV technology scene for more than three decades. He will report on the latest news and answer your questions regarding new devices and services that are changing the way you watch television. See the bio for Phillip Swann here.