Q. I read your tweet on Twitter that the picture on the Netflix show, Ozark, is a little dark on your LG OLED 4K TV. I have had the same experience. Do you have any ideas on how to fix this? — Tom, Las Vegas.
Tom, that’s a great question. I recently watched season two of Netflix’s original (and exceptional) drama, Ozark, and found that the 4K HDR picture sometimes was nearly as dark as the subject matter.
Click Amazon: Hottest Deals In Home Improvement!
Click Amazon: See Today’s Top-Selling TVs!
Watching the show on my LG (B6 model) OLED 4K TV, the night scenes in particular displayed fewer details than normal, often making it difficult to clearly see the facial movements of the main characters. The outdoor scenes were fine, but any scene filmed at night or inside was troublesome.
Click Amazon: See Today’s Top Deals!
I read some stories about how Ozark was filmed and discovered that the creative team purposely went for a dark look. That may have enhance the show’s mysterious aura, but it also was likely a driving factor behind the sometimes murky image.
So what can you do to fix this?
Not much, really. If the filmmakers want to go dark, there’s little you can do to change that at home.
That said, however, LG does have a few tips on how to brighten a ‘too-dark’ picture, whether it’s for a 4K show or just one in High-Definition.
For starters, LG acknowledges that any show filmed in 4K HDR (High Dynamic Range) is what it is. HDR, which stands for High Dynamic Range, is a picture feature that often adds realism and vividness to the image. However, sometimes, the filmmakers, well, go too far, and that seems to be the case with Ozark.
“The picture settings for these programs are embedded in the programs themselves, and are generally darker than other videos (allowing for clear contract between dark and light areas of the same scene). Due to the nature of HDR, these settings cannot be overridden,” LG states at its web site.
However, if the show is not in HDR, LG suggests turning the Energy Savings setting off to brighten the picture. That setting can be found by clicking Settings on Menu; then Advanced; then Picture.
If that doesn’t help, you can try setting the Picture Mode to Vivid, which offers the greatest brightness of all picture mode options (Cinema, Gaming, Room Bright, etc. ).
And if that doesn’t work, LG suggest re-setting the TV to factory AV Settings by pressing the Mute button on your TV’s remote three times quickly and then clicking on the AV Reset option. Then, you follow the on-screen prompts to reset.
Tom, hope that helps. Happy Viewing!
Have a question about new TV technologies? Send it to The TV Answer Man at swann@tvpredictions.com. Please include your first name and hometown in your message.
— Phillip Swann
@swanniontv

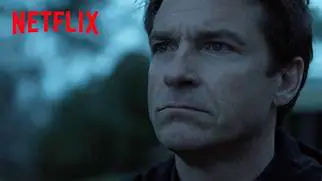
Thanks. Power saving off seems to have helped for old stargate on Amazon prime dimness .
So ironic because I was actually watching Ozark season 2 episode 6 (when they are in a car at night) that I decided to research why it’s filmed so dark. Also, I have an LG Oled! I had already had it set on vivid (couldn’t see some of G.O.T either!). Barely could make out any of the pictures still. Filmmakers do not have to use this technique for authentic looks. It’s frustrating and often makes me want to stop watching these shows.